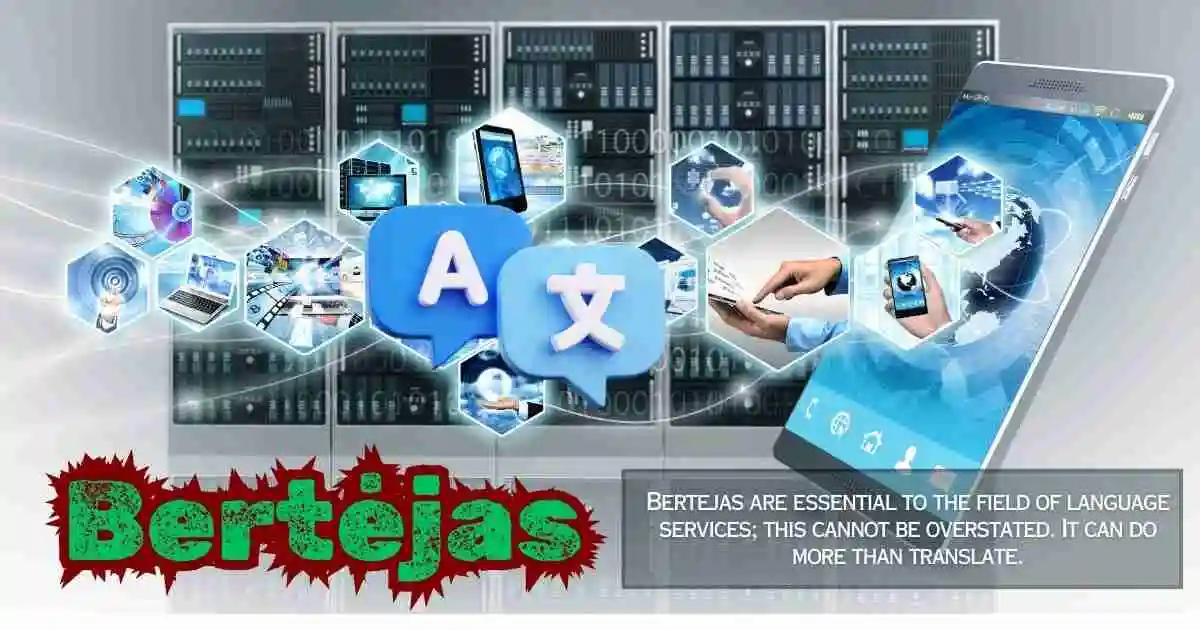How to Use CPT Upgrade in gem5: A Detailed Step-by-Step Guide
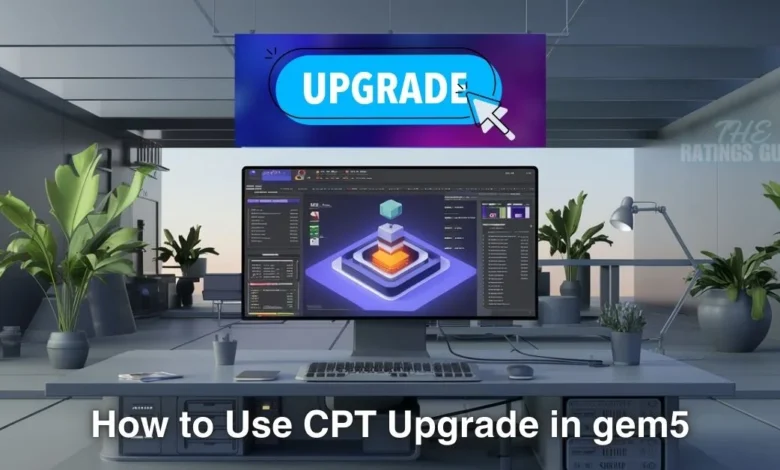
If you work in the research area of computer architecture, then chances are that you have heard about gem5 which is one among highly used open-source simulators. Gem5 is an extremely modular and flexible simulator, which makes it suitable for simulating different kinds of computer systems. Upgrade CPT (CheckPoint) — this is one of the features. The article is intended to provide an understanding of how the CPT upgrade can be utilized within gem5. This post will illustrate what the upgrade of CPT is, why it is useful and How to Use CPT Upgrade in gem5.
What is CPT in gem5?
In gem5 CPT is the abbreviation for Check Point. One of the very useful features in gem5 is CHECKPOINT which enables sustaining simulation status at some checkpoint level. Addsalues long-running simulations that one can pause, save and stop the process with minimal loss. Checkpoints allow you to start a simulation from some defined place. This can be very helpful in debugging or testing different configurations.
Why Upgrade CPT in gem5?
The upgraded CPT in gem5 also makes the simulation better in multiple ways. This means it lets you:
Boost efficiency
The main benefit of upgrading is that your checkpoint will be checked on the most up-to-date version of gem5, hopefully reducing runtime errors or compatibility problems! Activate new functions because gem5 is under development, and there are always some newer features and optimizations included by modifying CPT to make use of these updated ones.
Maintain compatibility
If you are working in a team, or if you have any scripts that rely on specific versions of gem5, keeping your CPT updated will ensure everyone is using the same version.
How to use CPT Upgrade in gem5 — A Step-by-step guide
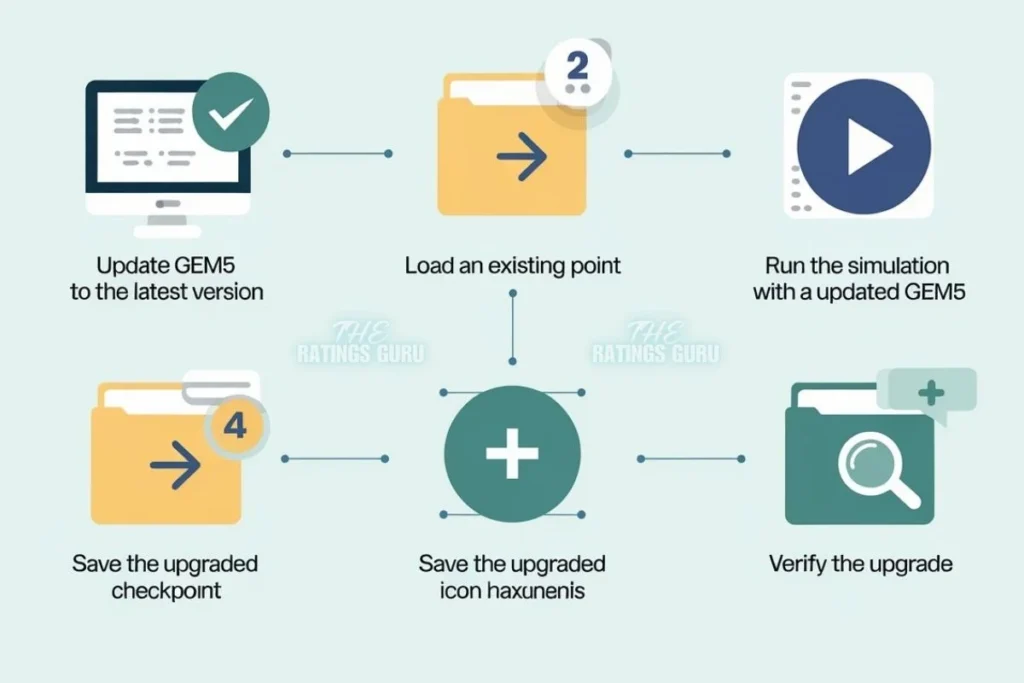
1. Update gem5 to the Most Recent Version
Before you attempt to upgrade your CPT, make sure that gem5 is up to date. Get the latest changes from the official gem5 repository to update your gem5 git simulation.
If you are a completely new user, then clone the repository under your GitHub account like this:
git pull origin master
If you’re starting anew, clone the repository:
git clone https://gem5.googlesource.com/public/gem5
2. Loading an Existing Checkpoint
To upgrade a checkpoint in gem5, you first need to load it. Use the following command to load your existing checkpoint: build/<ISA>/gem5.opt -r –checkpoint-dir=<path_to_checkpoint> <your_simulation_script.py>.
Replace <ISA> with your instruction set architecture (e.g., X86, ARM), <path_to_checkpoint> with the path to your checkpoint directory, and <your_simulation_script.py> with your simulation script.
3. Run the Simulation with the Latest gem5 Update
Once the checkpoint is loaded, run your simulation using the updated gem5. The simulator will automatically upgrade the checkpoint to ensure compatibility with the current version of gem5. Use the command: build/<ISA>/gem5.opt <your_simulation_script.py>.
This process may take some time, depending on the complexity of your simulation and the changes introduced in the new gem5 version.
4. Save the Upgraded Checkpoint
After successfully running the simulation with the updated gem5, save the upgraded checkpoint by using the command: m5 checkpoint.
5. Verify the Upgrade
It’s essential to check that the upgrade was carried out successfully. You can do this by loading the newly upgraded checkpoint and running a simple simulation to ensure everything functions correctly. Use the command: build/<ISA>/gem5.opt -r –checkpoint-dir=<path_to_upgraded_checkpoint> <your_simulation_script.py>.
If the simulation runs without issues, your upgrade was successful.
Effective Guidelines for CPT Usage in gem5
Keep backups
Get all initial checkpoints — Keep a copy of the original checkpoints before upgrading so you can easily revert if something breaks.
Document Changes
Document any changes to gem5 that were needed for the upgrade process. It will make it easier to track what caused an upgrade and any breaking changes that you might expect.
Run Thorough Tests
After an upgrade, make sure you test the new checkpoint against your simulation as much as possible to confirm everything still runs correctly.
In Summary
gem5, a full-system simulator specially designed for computer architecture research, may require some changes in CPT to create an efficient and error-tolerant simulation environment. This guide contains details on how you can ensure your checkpoints are compatible with the new version of gem5 and take advantage of its features and benefits. These steps will be useful for running a project independently or, if working within a team, for keeping everyone in sync and ensuring your simulations run smoothly.
Also Read More about How to Choose the Right Vector Software for Your Creative Needs
FAQs: On How to Use CPT Upgrade in gem5
1. Update gem5 to the Most Recent Version
Confirm that gem5 is current before proceeding with the CPT upgrade. Get the latest updates from the gem5 repository:
- For existing users: git pull origin master
- For new users: git clone https://gem5.googlesource.com/public/gem5
2. Loading an Existing Checkpoint
To upgrade a checkpoint, load it using: build/<ISA>/gem5.opt -r –checkpoint-dir=<path_to_checkpoint> <your_simulation_script.py>. Replace <ISA> with your instruction set architecture (e.g., X86, ARM), <path_to_checkpoint> with your checkpoint directory, and <your_simulation_script.py> with your simulation script.
3. Run the Simulation with the Latest gem5 Update
Run your simulation with the updated gem5 using: build/<ISA>/gem5.opt <your_simulation_script.py>. This will upgrade the checkpoint to be compatible with the current gem5 version. Note that this process may take time, depending on the complexity of your simulation.
4. Save the Upgraded Checkpoint
After the simulation runs successfully, save the upgraded checkpoint using: m5 checkpoint.
5. Verify the Upgrade
To confirm the upgrade was successful, load the new checkpoint and run a simple simulation: build/<ISA>/gem5.opt -r –checkpoint-dir=<path_to_upgraded_checkpoint> <your_simulation_script.py>. If the simulation runs smoothly, the upgrade was successful.
Best Practices for the Use of CPT in gem5
- Keep Backups: Always keep copies of the original checkpoints before upgrading to easily revert if something goes wrong.
- Document Changes: Record any modifications made during the upgrade process to track changes and anticipate any issues.
- Run Thorough Tests: Test the new checkpoint extensively to ensure it functions correctly after the upgrade.